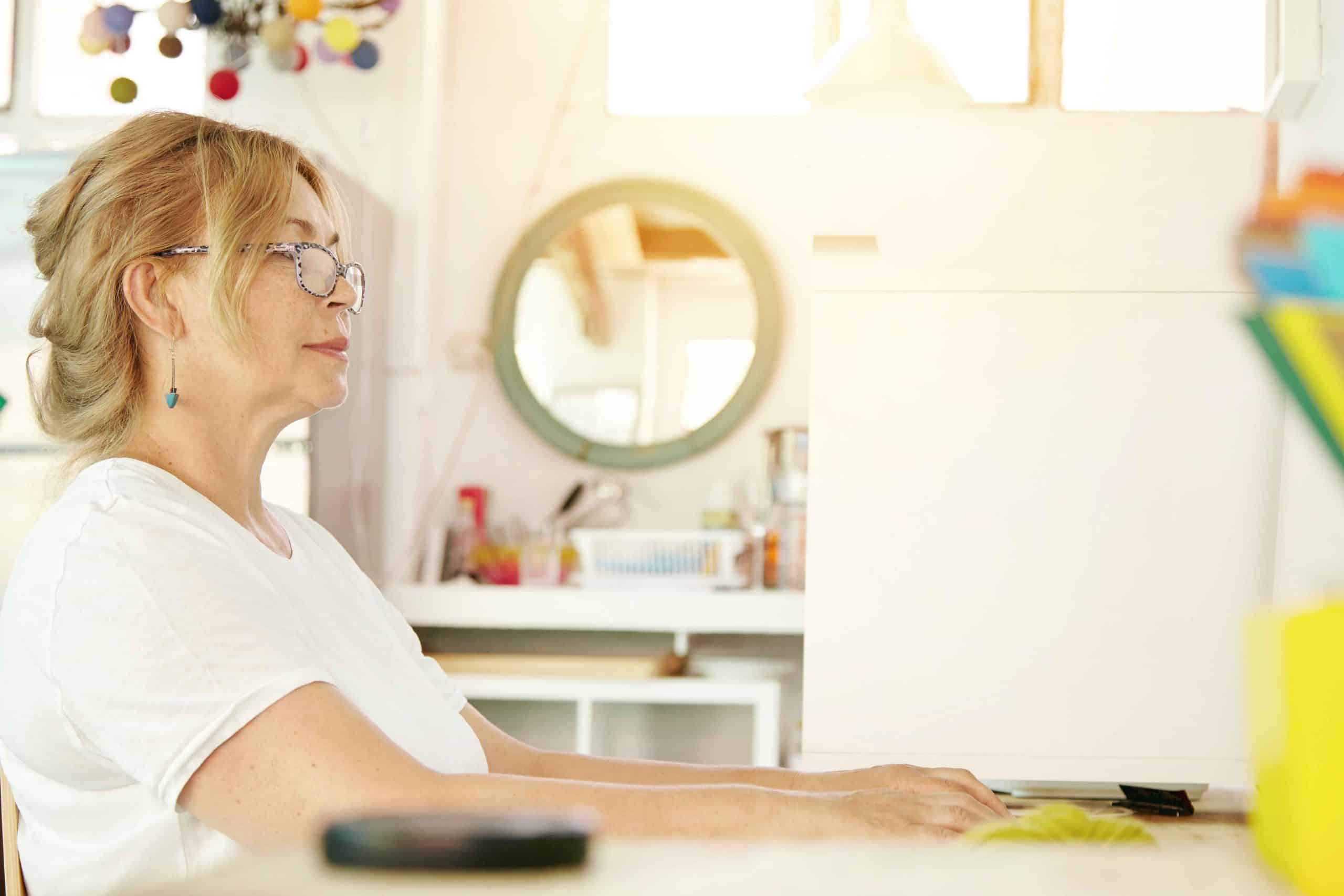- Accessible PDFs
- Digital Accessibility
- Inclusive Technology
- WCAG Compliance
- Accessibility
- Assistive Technologies
- Digital Inclusion
Accessibility Check for PDF: How to Test PDF Files for Accessibility
Let’s face it—navigating the digital world can be challenging, especially for individuals with disabilities. For many, inaccessible PDFs can feel like locked doors, shutting them out from important information. But it doesn’t have to be this way. By ensuring your PDFs are accessible, you’re not just checking a box—you’re opening doors for everyone. In this article, we’ll walk you through how to test PDF files for accessibility in a way that’s practical, approachable, and, most importantly, empathetic. Whether you’re a business owner, educator, or content creator, this guide will help you create documents that truly work for everyone.

Why Accessibility Testing for PDFs Matters
Think about the last time you struggled to access something online—maybe a website that wouldn’t load or a form that was confusing to fill out. Now imagine that struggle magnified for someone with a disability. For individuals who rely on screen readers, keyboard navigation, or other assistive technologies, inaccessible PDFs can be a major barrier. That’s why testing your PDFs for accessibility is so important. It’s not just about compliance with standards like the Web Content Accessibility Guidelines (WCAG)—it’s about making sure everyone can access and benefit from your content.
This article is here to help. We’ll guide you through the process of testing PDF accessibility, from understanding the basics to using both manual and automated tools. Let’s get started!
Understanding Accessibility Standards
Before we dive into testing, let’s take a moment to talk about the standards that guide accessibility. The WCAG (Web Content Accessibility Guidelines) is the go-to framework for digital accessibility. While it was originally created for websites, its principles apply just as much to PDFs. The guidelines are built around four key principles, often referred to as POUR:
- Perceivable: Can everyone perceive the content? This means providing text alternatives for images, ensuring proper color contrast, and making sure the content is clear and readable.
- Operable: Can everyone navigate and interact with the document? This includes making sure the PDF works with keyboard-only navigation and that all interactive elements are accessible.
- Understandable: Is the content clear and easy to understand? This involves using simple language, logical reading order, and consistent navigation.
- Robust: Will the document work with current and future assistive technologies? This means ensuring the PDF is properly tagged and structured.
By following these principles, you’re not just meeting standards—you’re creating a better experience for everyone.
Manual Testing Methods
While automated tools are incredibly helpful, there’s no substitute for manual testing. It allows you to experience your PDF the way a user with a disability might. Here are two key manual testing methods:
Testing with Screen Readers
Screen readers are lifelines for individuals with visual impairments. They convert text and other elements into speech or braille, allowing users to navigate and interact with the content. To test your PDF with a screen reader:
- Open the PDF in a compatible reader like Adobe Acrobat Reader.
- Use a screen reader such as JAWS, NVDA, or VoiceOver to navigate the document.
- Listen carefully. Are headings, links, and images properly labeled? Does the reading order make sense? If the screen reader struggles, it’s a sign that your PDF needs some adjustments.
Keyboard Navigation Testing
For many users, the keyboard is their primary tool for navigating digital content. To test your PDF for keyboard accessibility:
- Open the PDF and try navigating through it using only the Tab key.
- Make sure all interactive elements—like form fields, buttons, and links—are accessible and functional.
- Check if the focus order follows the visual layout of the document. If users have to jump around the page to access content, it can be frustrating and confusing.
Automated Testing Tools
Automated tools can save you time and help catch common accessibility issues. Here are two popular options:
Adobe Acrobat Pro
Adobe Acrobat Pro is a powerful tool for creating and testing accessible PDFs. It includes a built-in accessibility checker that evaluates your document against WCAG standards. Here’s how to use it:
- Open your PDF in Adobe Acrobat Pro.
- Go to Tools > Accessibility > Full Check.
- Review the results and address any issues flagged by the tool, such as missing alt text or improper tagging.
PAC 3 (PDF Accessibility Checker)
PAC 3 is a free tool specifically designed for testing PDF accessibility. It provides detailed reports on compliance with WCAG and PDF/UA (Universal Accessibility) standards. To use PAC 3:
- Download and install the tool from the PDF Accessibility Checker website.
- Open your PDF in PAC 3 and run the accessibility check.
- Review the report and make the necessary adjustments to your document.
Common Accessibility Issues to Check
When testing your PDFs, here are some common issues to watch out for:
- Missing Alt Text for Images: Images, charts, and graphs need descriptive alt text so screen reader users can understand them.
- Improper Tagging: Tags define the structure and reading order of your PDF. Make sure all elements—headings, paragraphs, lists—are properly tagged.
- Inaccessible Form Fields: Form fields must be labeled correctly and navigable using the keyboard. Avoid using placeholder text as the only label.
- Logical Reading Order: The reading order should match the visual layout of the document. Screen readers should be able to navigate the content in a logical sequence.
- Color Contrast: Ensure that text has sufficient contrast against the background to be readable by individuals with low vision.
Conclusion
Testing PDF files for accessibility isn’t just about compliance—it’s about empathy. It’s about ensuring that everyone, regardless of their abilities, can access and benefit from your content. By combining manual testing methods with automated tools, you can identify and address accessibility issues, making your documents more inclusive and user-friendly.
And remember, you don’t have to do it all on your own. If you’re looking for a more streamlined solution, consider using services like accessible-docs.ai to test and improve the accessibility of your PDFs. Every step you take toward accessibility makes a difference—not just for individuals with disabilities, but for everyone.
By following the steps in this article, you’re not just creating accessible PDFs—you’re creating a more inclusive world. So let’s get started! Test your PDFs today and make accessibility a priority in your document creation process. Together, we can ensure that no one is left behind.