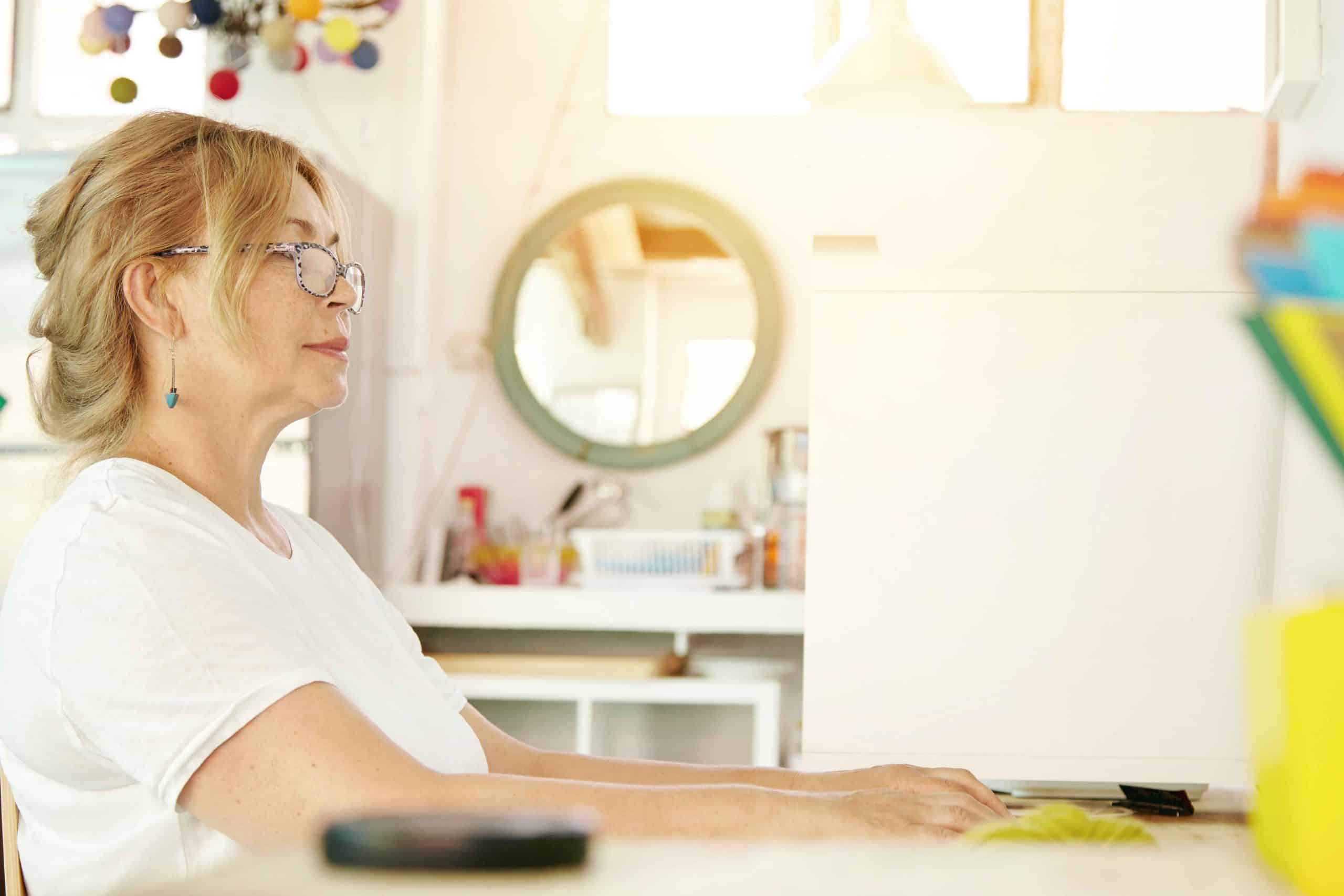- Accessible Documents
- Accessible PDFs
- Digital Accessibility
- Inclusive Technology
- Inclusivity
- WCAG Compliance
- Accessibility
- Digital Inclusion
- PDF Accessibility
Convert Word Format to PDF: A Comprehensive Guide to Creating Accessible Documents
In today’s digital-first world, accessibility is no longer optional—it’s a necessity. For individuals with disabilities, navigating inaccessible PDFs can be a frustrating and exclusionary experience. That’s why converting Word documents into accessible PDFs is so important. It’s a simple yet impactful way to create a more inclusive digital environment.
In this comprehensive guide, we’ll walk you through the process of converting a Word document into an accessible PDF. Whether you’re a business owner, educator, or content creator, these steps will help you create documents that are usable, compliant, and inclusive for all. By the end of this article, you’ll have a clear understanding of how to ensure your PDFs meet accessibility standards.

Why Accessibility Matters
Before diving into the steps, it’s important to understand why accessibility is crucial. Accessible documents ensure that everyone, including individuals with disabilities, can access and understand your content. This includes people who use screen readers, those with visual impairments, and individuals with cognitive or motor disabilities.
Creating accessible PDFs isn’t just about compliance with laws like the Americans with Disabilities Act (ADA) or Web Content Accessibility Guidelines (WCAG). It’s about fostering inclusivity and ensuring that no one is left behind in the digital age.
Step 1: Preparing Your Word Document for Accessibility
The first step in creating an accessible PDF is to ensure that your Word document is properly structured and formatted. Here’s how to set it up:
1. Use Headings and Subheadings
- Structure your document with proper headings (Heading 1, Heading 2, etc.). This helps screen readers navigate the content logically.
- Avoid using bold or enlarged text as a substitute for headings.
2. Add Alt Text to Images
- For every image, chart, or graphic, include descriptive alternative text (alt text). This ensures that visually impaired users can understand the visual content.
- Keep alt text concise but descriptive. For example, instead of “image,” write “bar chart showing quarterly sales growth.”
3. Choose Readable Fonts and Sizes
- Stick to simple, sans-serif fonts like Arial or Calibri.
- Use a font size of at least 12pt for body text to ensure readability.
4. Ensure Proper Color Contrast
- Avoid using color alone to convey information. For example, don’t rely solely on red text to indicate errors.
- Ensure there’s sufficient contrast between text and background colors. Tools like the WebAIM Contrast Checker can help you verify this.
5. Use Descriptive Hyperlinks
- Instead of generic phrases like “click here,” use meaningful link text. For example, “Download the accessibility guide” is more descriptive and helpful.
6. Create Accessible Tables
- Use the built-in table tool in Word.
- Designate header rows to make tables easier to navigate for screen reader users.
7. Avoid Using Text Boxes
- Text boxes can be problematic for screen readers. Instead, use standard paragraphs and formatting tools.
By taking these steps, you’re laying the foundation for an accessible PDF.
Step 2: Converting the Word Document into a PDF
Once your Word document is optimized for accessibility, it’s time to convert it to a PDF. Here’s how:
Using Microsoft Word’s Built-In PDF Export:
- Open your Word document.
- Click on File > Save As.
- Choose the location where you want to save the file.
- In the “Save as type” dropdown, select PDF.
- Click Options, and ensure that “Document structure tags for accessibility” is checked.
- Click Save.
You can read about Microsoft Office tools to improve your document accessibility here
Using Adobe Acrobat:
- Open your Word document.
- Click on File > Save As Adobe PDF (if you have Adobe Acrobat installed).
- Follow the prompts to save the file as a PDF.
Using Online Converters:
If you don’t have access to Adobe Acrobat, there are several online tools available. However, be cautious when using these, as they may not always preserve accessibility features. Always double-check the output for accessibility compliance.
Step 3: Checking Your PDF for Accessibility
After conversion, it’s essential to verify that your PDF is truly accessible. Here’s how:
Manual Testing:
- Check the Reading Order: Use the “Read Out Loud” feature in Adobe Acrobat to ensure the content flows logically.
- Test with a Screen Reader: Tools like NVDA or JAWS can help you experience the document as a visually impaired user would.
Using Accessibility Checkers:
- Adobe Acrobat’s Accessibility Checker: Go to Tools > Accessibility > Full Check to identify and fix issues.
- AccessibleDocs.ai: Our tool provides a quick and easy way to check your PDF for compliance. Simply upload your document, and follow the steps to review and correct any accessibility issues.
Step 4: Making Final Adjustments
Even after conversion and testing, you might find some areas that need improvement. Here are common issues and how to fix them:
- Missing Alt Text: Add alt text to any images or graphics that were overlooked.
- Incorrect Reading Order: Use the “Order” panel in Adobe Acrobat to adjust the reading sequence.
- Poor Color Contrast: Revisit your document and adjust colors to meet WCAG standards.
- Untagged PDFs: If your PDF lacks tags, use Adobe Acrobat’s “Add Tags to Document” feature.
- Complex Tables: Simplify tables or add additional descriptions to make them easier to navigate.
Once you’ve made these adjustments, save your document in a compliant format, such as PDF/UA (Universal Accessibility).
Additional Tips for Ensuring Accessibility
- Use Accessible Language: Avoid jargon and complex language. Write in plain, easy-to-understand terms.
- Provide a Text Transcript for Multimedia: If your document includes audio or video content, include a transcript.
- Test with Real Users: If possible, have individuals with disabilities test your document and provide feedback.
The Importance of Accessibility in Different Sectors
Education
In educational settings, accessible PDFs ensure that all students, including those with disabilities, have equal access to learning materials. This is particularly important for students who rely on screen readers or other assistive technologies.
Business
For businesses, accessible documents are not only a legal requirement but also a way to reach a broader audience. Accessible PDFs can improve customer satisfaction and demonstrate a commitment to inclusivity.
Government
Government agencies are often required by law to provide accessible documents. Ensuring that PDFs are accessible helps maintain transparency and equal access to information for all citizens.
Common Mistakes to Avoid
- Skipping the Preparation Step: Failing to properly structure your Word document before conversion can lead to accessibility issues in the PDF.
- Ignoring Alt Text: Images without alt text are invisible to screen reader users.
- Overlooking Color Contrast: Poor contrast can make text difficult or impossible to read for individuals with visual impairments.
- Not Testing the PDF: Always test your PDF with accessibility tools and real users to ensure compliance.
Tools and Resources for Accessibility
- Adobe Acrobat Pro: A powerful tool for creating and checking accessible PDFs.
- AccessibleDocs.ai: Our platform offers an easy way to check and improve the accessibility of your PDFs.
- WebAIM Contrast Checker: A free tool to verify color contrast.
- Screen Readers: Tools like NVDA (free) and JAWS (paid) can help you test your documents.
Conclusion
Converting a Word document to an accessible PDF doesn’t have to be complicated. By following these steps—preparing your document, converting it carefully, checking for accessibility, and making final adjustments—you can create PDFs that are inclusive and user-friendly for everyone.
At AccessibleDocs.ai, we’re committed to helping you make the digital world more accessible. Start implementing these practices today, and take a meaningful step toward breaking down barriers for individuals with disabilities. Every small change you make can have a big impact. Let’s work together to create a more inclusive online space!