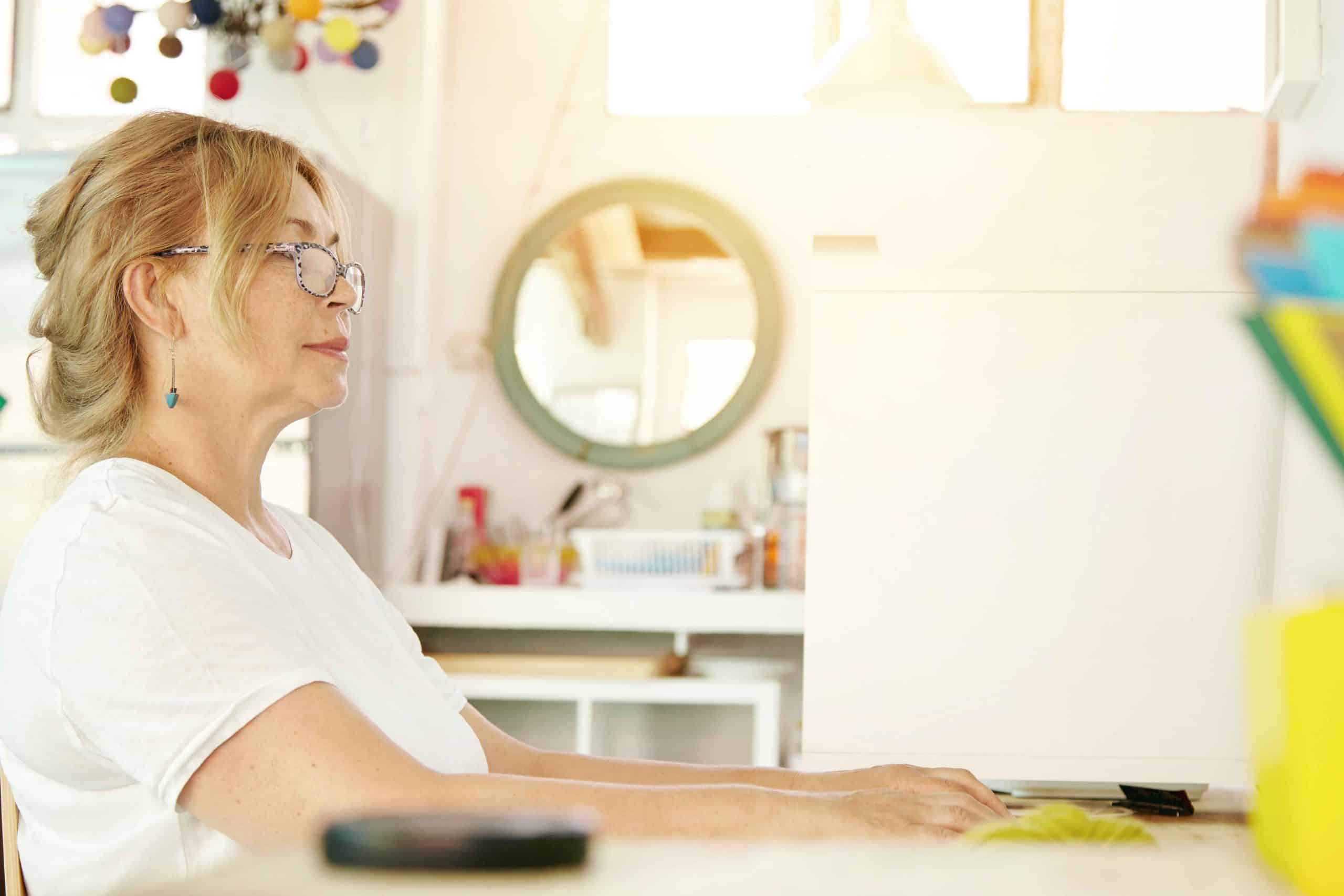- Accessible Documents
- Accessible PDFs
- Digital Accessibility
- WCAG Compliance
- Accessibility
- Digital Inclusion
- PDF Accessibility
How to Create Accessible Forms in PDFs
Creating accessible forms in PDFs is a critical step toward ensuring digital inclusivity. For individuals with disabilities, accessible PDF forms provide equal opportunities to interact with and complete forms independently. Whether you’re designing a form from scratch or optimizing an existing one, understanding the principles of accessibility and following best practices can make a significant impact. This blog will walk you through how to make a PDF so it is fillable and accessible, empowering all users to engage seamlessly.
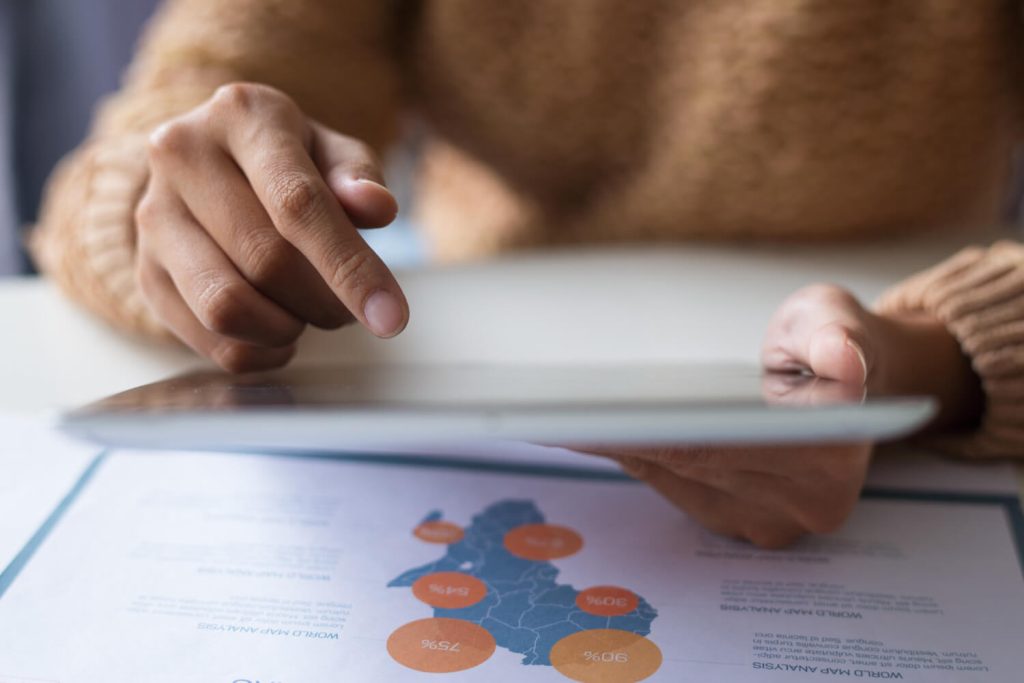
Understanding Accessibility in PDF Forms
Accessibility in PDF forms means designing them in a way that allows users of assistive technologies, such as screen readers or keyboard navigation tools, to interact with them effortlessly. Essential accessibility features include:
- Fillable fields for entering data.
- Logical structure and navigation order.
- Properly labeled fields for clarity.
- Adequate color contrast for readability.
Common Accessibility Challenges
Many users encounter issues with inaccessible forms, such as:
- Missing or unlabeled form fields.
- Illogical navigation sequences.
- Poor color contrast that makes text difficult to read.
- Lack of support for assistive technologies.
To address these challenges, accessibility guidelines such as WCAG (Web Content Accessibility Guidelines) and Section 508 standards provide clear directives.
Start with a Fillable Form
The first step in creating an accessible PDF is ensuring it’s a fillable form. A fillable form allows users to input information directly into designated fields, making it both functional and user-friendly.
Steps to Create a Fillable Form:
- Open your PDF in Adobe Acrobat.
- Go to Tools > Prepare Form.
- Acrobat will automatically detect and create interactive fields, or you can manually add fields such as text boxes, checkboxes, and radio buttons.
- Save your file to make PDF a fillable form that retains interactivity.
By converting static forms into interactive ones, you lay the foundation for greater accessibility.
Use Clear Labels and Descriptions
Clear labels and descriptions are vital for assistive technologies like screen readers to interpret form fields effectively. These elements provide users with context about each field’s purpose.
- Add Tooltips: Provide short, descriptive tooltips for each form field. For example, a “Name” field might include the tooltip, “Enter your full name.”
- Set Field Names: Ensure that all form fields have meaningful names that reflect their function.
These practices ensure that every user, regardless of ability, can understand and complete your PDF form with ease.
Organize Forms Logically with Tab Order
Logical tab order enables users to navigate forms efficiently using the Tab key. This is particularly crucial for users who rely on keyboards instead of mice.
Steps to Set Tab Order:
- Open the Page Thumbnails panel in Adobe Acrobat.
- Right-click on a page and choose Page Properties.
- Under the Tab Order tab, select Use Document Structure or customize the order manually to follow a logical flow.
Logical navigation helps users progress naturally through the form, minimizing confusion.
Ensure Adequate Color Contrast
For users with visual impairments, adequate color contrast is essential to ensure text and form fields are legible.
- Use a contrast ratio of at least 4.5:1 for text and form fields.
- Avoid using color alone to convey information. Always pair it with text or symbols.
- Test color contrast with tools like Adobe’s built-in accessibility features or external contrast-checking tools.
By adhering to these standards, you make your forms accessible to users with a wide range of visual abilities.
Include Instructions and Context
Providing instructions and context helps users understand how to complete your form. Place instructions near the relevant fields or in a dedicated section at the beginning of the form.
Best Practices for Instructions:
- Use clear and simple language.
- Explain complex fields or required formats (e.g., “Date: MM/DD/YYYY”).
- Highlight mandatory fields using symbols or text.
Clear instructions reduce errors and improve user satisfaction.
Test for Accessibility
Testing your form is crucial to identify and fix accessibility issues before publication. Adobe Acrobat offers tools to perform thorough accessibility checks.
Steps to Check Accessibility:
- Open Adobe Acrobat.
- Navigate to Tools > Accessibility > Full Check.
- Review the generated report and address flagged issues, such as missing tags or unstructured reading orders.
Regular testing ensures your form PDF meets accessibility standards and functions as intended.
Tag Your PDF for Screen Readers
PDF tags provide structure and order, enabling screen readers to interpret and present the content to users effectively.
Steps to Add Tags:
- Open the PDF in Adobe Acrobat.
- Select Tools > Accessibility > Autotag Document.
- Use the Tags panel to verify and adjust tags as needed.
Proper tagging ensures a smooth experience for users relying on assistive technologies.
Test with Assistive Technologies
To ensure full accessibility, test your form with assistive technologies like NVDA, JAWS, or VoiceOver. These tools simulate how users with disabilities interact with your form.
Checklist for Testing:
- Verify navigation using the Tab key.
- Ensure all tooltips and labels are read correctly.
- Check if the logical structure matches the visual layout.
Testing from the perspective of end users helps identify overlooked barriers.
Avoid Common Accessibility Mistakes
Mistakes like missing tooltips, poor contrast, and inconsistent navigation can undermine your form’s accessibility. Here’s how to avoid them:
- Always label fields and buttons descriptively.
- Maintain consistent tab order.
- Ensure all elements are tagged and have sufficient contrast.
- Test thoroughly before sharing.
Proactively addressing these issues enhances the usability of your accessible PDF forms.
If you want to learn how to use Microsoft office tools to improve document accessibility – click HERE
Why Accessible PDF Forms Matter
Accessible forms enable people with disabilities to engage with your content independently and confidently. By learning how to create a form from PDF, you not only comply with legal standards but also foster an inclusive digital environment.
To simplify the process and ensure your forms are fully accessible, consider exploring Accessible-Docs.ai. Our solutions provide expert tools and guidance to help you create, test, and optimize accessible PDF forms effortlessly.
Check our pricing page and start today to ensure your forms are functional, accessible, and inclusive for everyone.