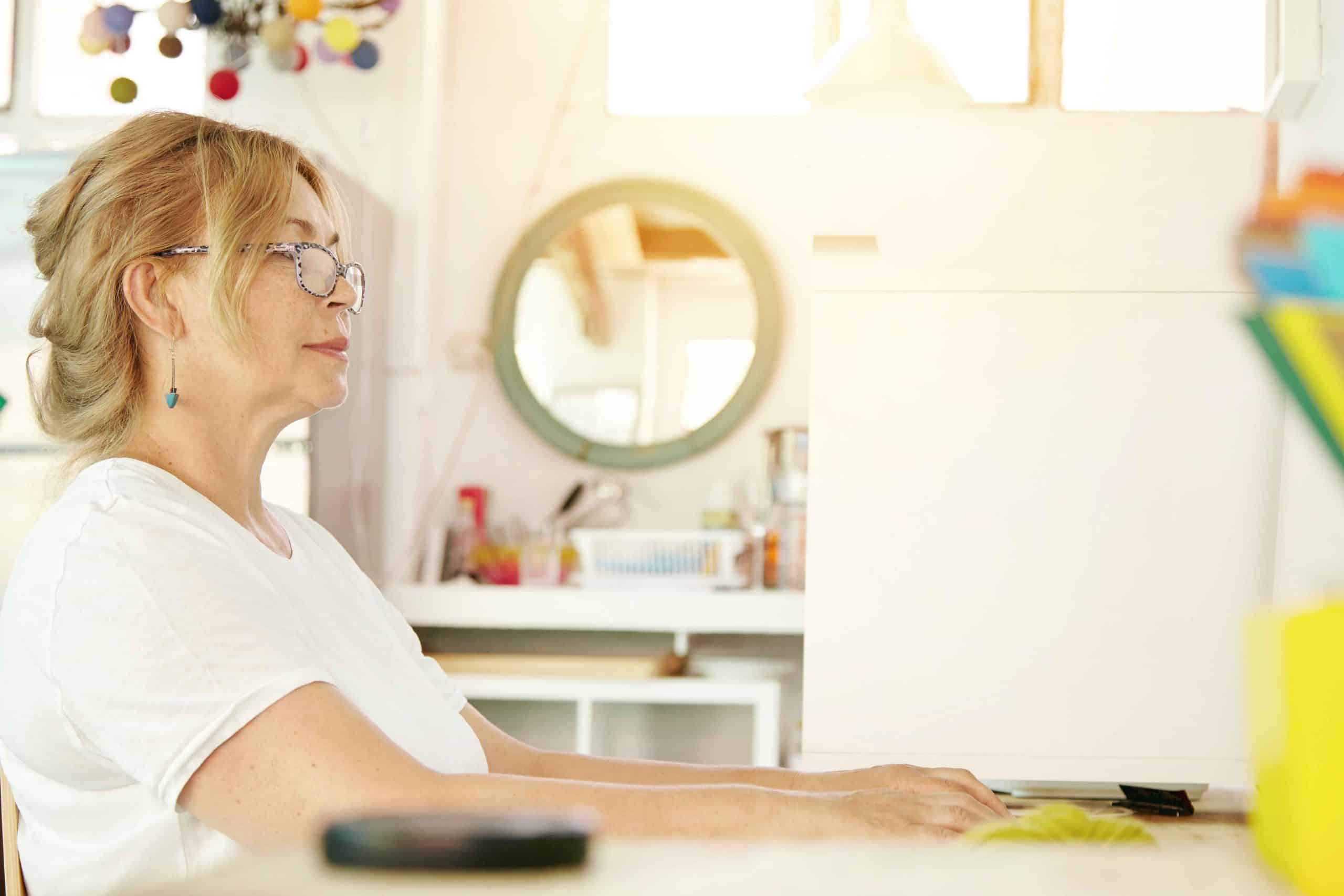- Accessible Documents
- Accessible PDFs
- Digital Accessibility
- Inclusive Technology
- Inclusivity
- Microsoft Accessibility
- WCAG Compliance
- Accessibility
- Assistive Technologies
- Digital Inclusion
- PDF Accessibility
Accessibility at Microsoft: How to Use Microsoft Office Tools to Improve Document Accessibility
Imagine spending hours crafting a document, only to realize it’s inaccessible to someone with a disability. For millions of people worldwide, this is a daily reality. Whether it’s a Word document, an Excel spreadsheet, or a PowerPoint presentation, inaccessible content can create barriers that exclude individuals from fully participating in education, work, and social interactions.
The good news? Microsoft Office has made it easier than ever to create documents that are inclusive and accessible to everyone. With built-in tools like the Microsoft accessibility checker, accessible templates, and a host of features designed to enhance usability, you can ensure your documents are welcoming to all users, including those with disabilities.
In this blog, we’ll explore how you can leverage Microsoft Office tools to improve document accessibility. From Word to Excel to PowerPoint, we’ll cover practical steps and tips to help you create content that’s not only professional but also inclusive. Let’s dive in and make accessibility a priority!
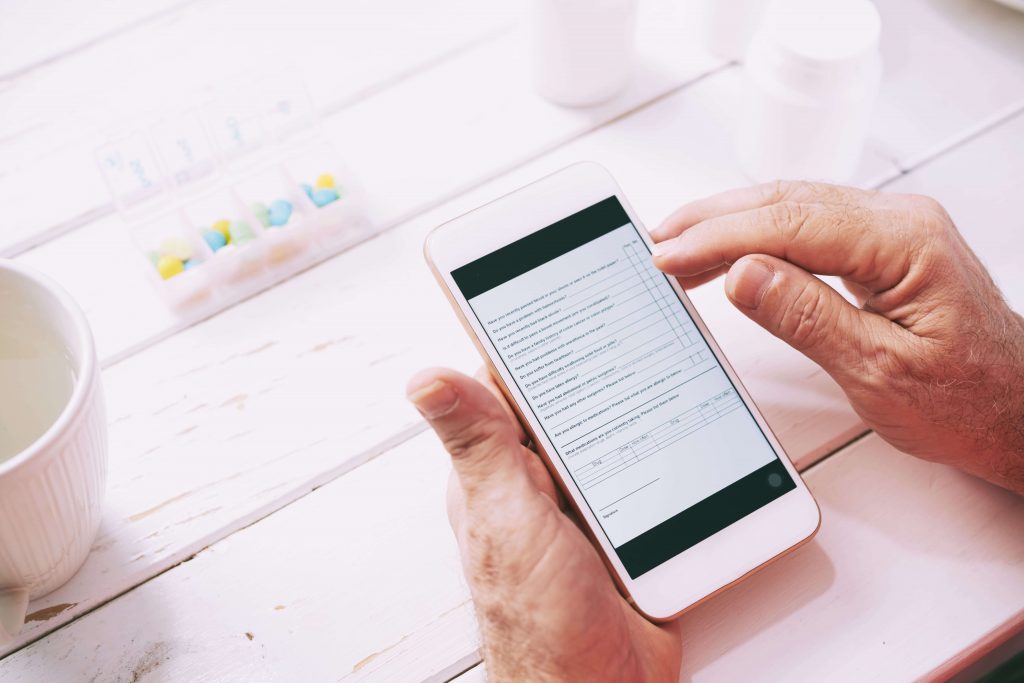
Why Accessibility Matters in Documents
Before we delve into the tools, let’s take a moment to understand why accessibility is so important. For individuals with disabilities, inaccessible documents can be a significant barrier. For example:
- A visually impaired person using a screen reader may struggle to navigate a document without proper heading structures.
- Someone with color blindness might miss critical information if it’s conveyed solely through color.
- A person with motor disabilities may rely on keyboard shortcuts, which won’t work well in poorly formatted documents.
By making your documents accessible, you’re not just complying with standards—you’re fostering inclusivity and ensuring that everyone can access and benefit from your content.
Accessibility Features in Microsoft Office
Microsoft Office has long been a leader in promoting digital accessibility. Its suite of tools includes features designed to help users create documents that are accessible to all. Here are some of the standout features:
- Microsoft Accessibility Checker
This built-in tool is available across Word, Excel, and PowerPoint. It scans your document for potential accessibility issues, such as missing alt text, poor color contrast, or improper heading structures. The checker provides clear, actionable recommendations to fix these issues, making it an invaluable resource for creating inclusive content. - Accessible Templates
Microsoft offers a range of pre-designed templates that are optimized for accessibility. Whether you’re creating a resume, a report, or a presentation, these templates ensure your document starts off on the right foot. - Keyboard Shortcuts
For users who rely on keyboards instead of a mouse, Microsoft Office provides a variety of shortcuts to navigate and interact with documents more efficiently.
These features, combined with a little know-how, can help you create documents that are both professional and accessible.
Steps to Improve Accessibility in Word Documents
Microsoft Word is one of the most widely used tools for creating documents. Here’s how you can make your Word documents more accessible:
- Use Heading Styles for Structure
Applying heading styles (Heading 1, Heading 2, etc.) is one of the simplest yet most effective ways to improve accessibility. Headings create a logical structure that screen readers can navigate, making it easier for users with visual impairments to understand and explore your document. - Add Alt Text to Images and Charts
Alt text (alternative text) provides a textual description of visual elements, ensuring that screen reader users can understand the content. When adding alt text, be concise but descriptive. For example, instead of writing “chart,” describe what the chart represents, such as “Bar chart showing quarterly sales growth.” - Format Lists and Tables Properly
Use bullet points or numbered lists to organize information clearly. For tables, ensure you designate header rows to provide context. Avoid using tables for layout purposes, as this can confuse screen readers. - Include a Table of Contents
For longer documents, a table of contents is essential. It helps users quickly locate information and provides an overview of the document’s structure. Word’s built-in feature makes it easy to generate a table of contents automatically. - Ensure Readable Fonts and Colors
Choose fonts that are easy to read, such as Arial or Calibri, and avoid using color alone to convey information. Ensure there’s sufficient contrast between text and background colors to improve readability for users with visual impairments.
By following these steps, you can create Word documents that are not only visually appealing but also accessible to all users.
Steps to Improve Accessibility in Excel Spreadsheets
Excel spreadsheets are powerful tools for data analysis, but they can be challenging to navigate for users with disabilities. Here’s how to make your Excel files more accessible:
- Use Clear Labels and Headers
Clearly label rows and columns to provide context for screen reader users. Avoid merging cells, as this can disrupt the reading order and make it difficult for screen readers to interpret the data. - Create Accessible Charts
When creating charts, ensure they are accompanied by descriptive titles and alt text. Use high-contrast colors to make them easier to interpret for users with visual impairments. - Leverage Keyboard Shortcuts
Keyboard shortcuts are essential for users who rely on them instead of a mouse. Familiarize yourself with shortcuts like Ctrl+Arrow Keys to navigate quickly and efficiently. - Avoid Blank Cells for Formatting
Using blank cells for formatting can confuse screen readers. Instead, use borders and cell formatting options to create visual separation.
By implementing these practices, you can ensure your Excel spreadsheets are both functional and inclusive.
Steps to Improve Accessibility in PowerPoint Presentations
PowerPoint presentations are a staple in both professional and educational settings. Here’s how to make them more accessible:
- Use Built-in Slide Layouts
Microsoft’s built-in slide layouts are designed with accessibility in mind. They ensure a logical reading order and consistent structure, which is crucial for screen reader users. - Add Alt Text to Visuals
Just like in Word, adding alt text to images, charts, and graphs in PowerPoint makes them accessible to screen reader users. Be descriptive but concise to ensure the meaning is clear. - Choose High-Contrast Colors
High-contrast color schemes improve readability for users with visual impairments. Avoid using color alone to convey information, as this can exclude colorblind users. - Use Simple, Clear Language
Avoid jargon and complex sentences. This ensures your presentation is accessible to neurodivergent individuals and those with cognitive disabilities. - Limit Animations and Transitions
While animations can be engaging, they can also be distracting or overwhelming for some users. Use them sparingly and ensure they don’t interfere with the accessibility of your content.
By following these tips, you can create PowerPoint presentations that are engaging and inclusive for all audiences.
Conclusion
Creating accessible documents is a powerful way to promote inclusivity and ensure that everyone, regardless of ability, can access and benefit from your content. Microsoft Office tools, with their built-in accessibility features, make it easier than ever to achieve this goal. From the Microsoft accessibility checker to accessible templates and formatting tips, these tools empower you to create documents that are both professional and inclusive.
As you continue your journey toward accessibility, remember that every small adjustment you make can have a significant impact. And if you’re looking for more tips and resources, accessible-docs.ai is here to help. With guidance on various document types, all in one place, you’ll have everything you need to create truly inclusive content.
Let’s work together to make the digital world a more accessible place—one document at a time.